




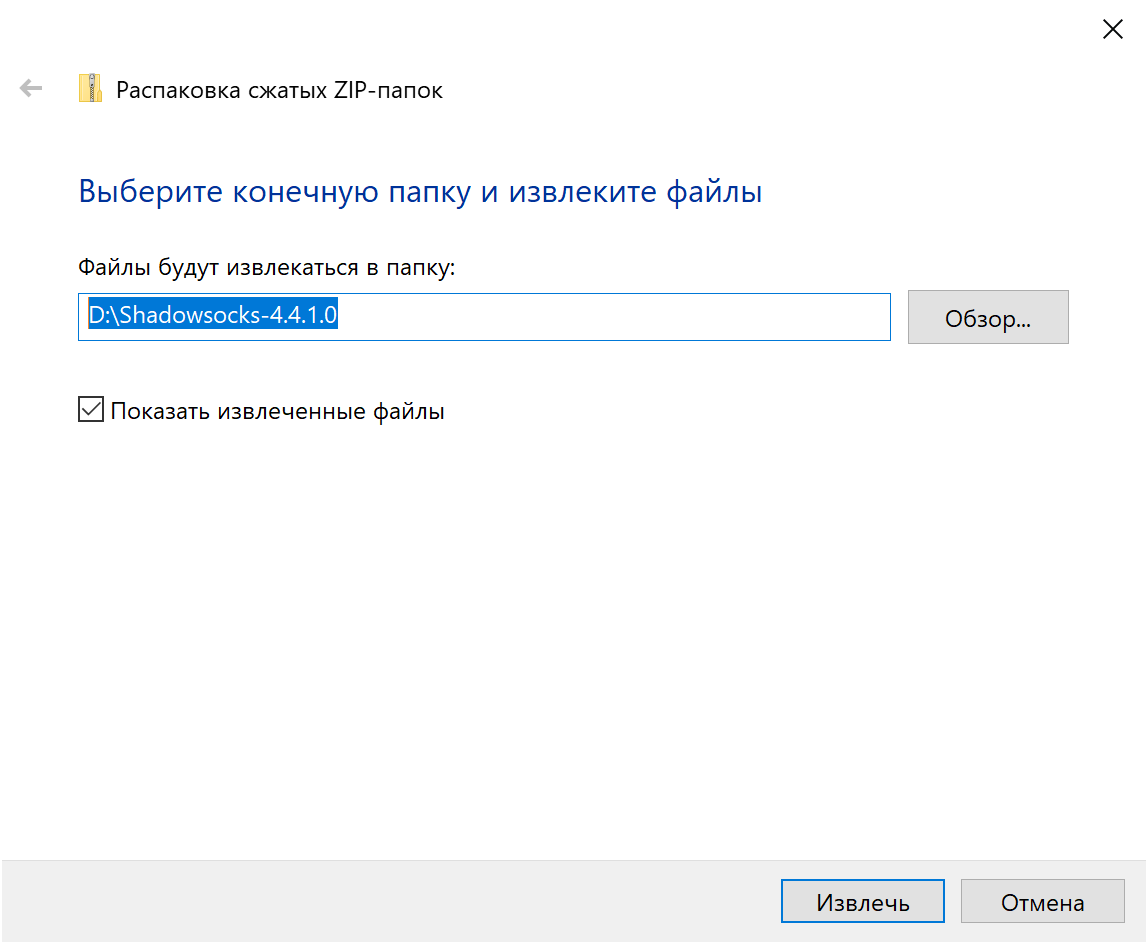
 В случае, если у Вас только один (системный) диск С:\, и распаковать архив на другой диск возможности нет, то приложение Shadowsocks может работать некорректно (зависит от версии операционной системы).
В случае, если у Вас только один (системный) диск С:\, и распаковать архив на другой диск возможности нет, то приложение Shadowsocks может работать некорректно (зависит от версии операционной системы).  Обратите внимание, файл Shadowsocks.exe не является установочным файлом. Клиентское приложение Shadowsocks не требует установки, а файл запуска Shadowsocks.exe готов к работе сразу после распаковки архива:
Обратите внимание, файл Shadowsocks.exe не является установочным файлом. Клиентское приложение Shadowsocks не требует установки, а файл запуска Shadowsocks.exe готов к работе сразу после распаковки архива: 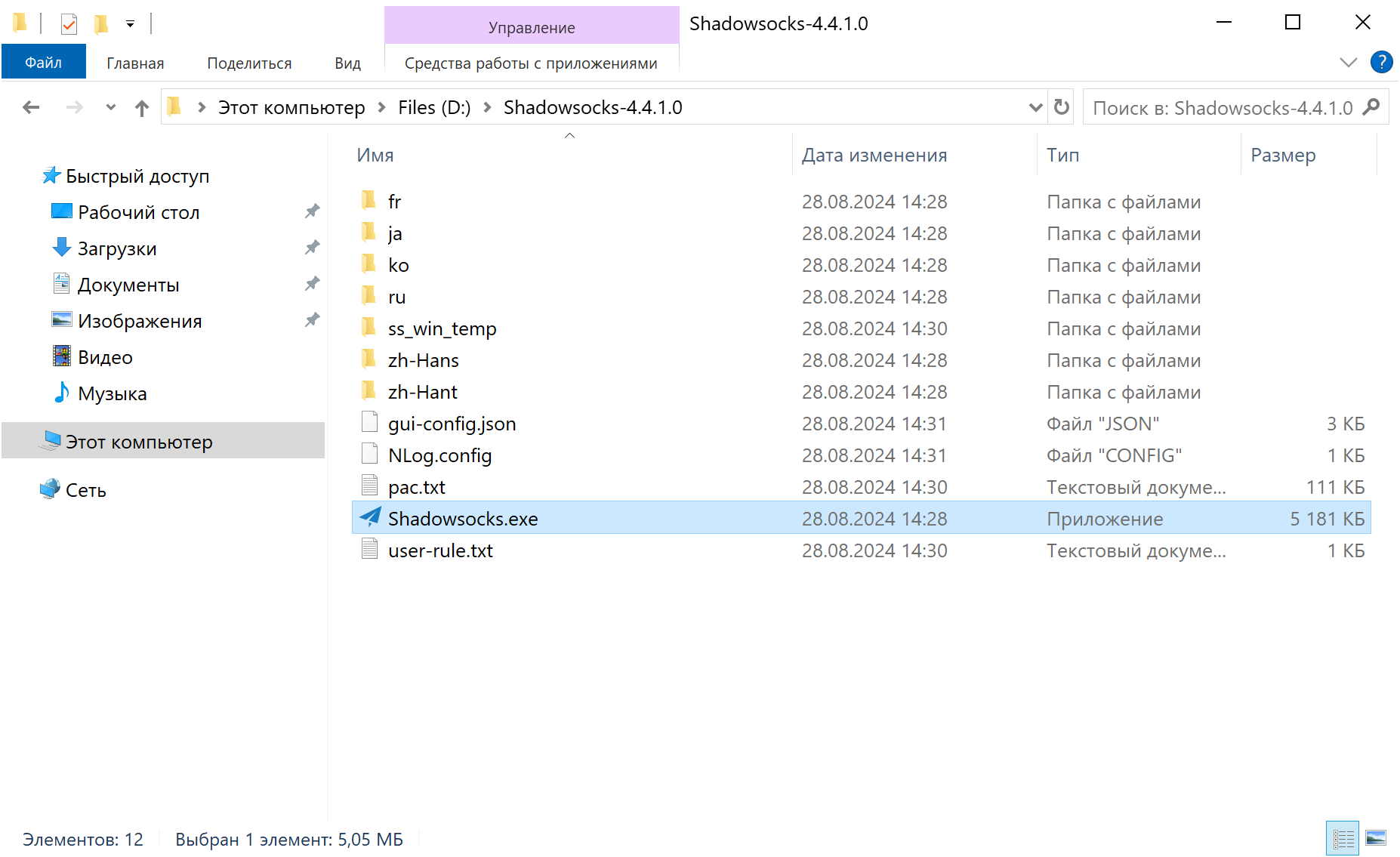
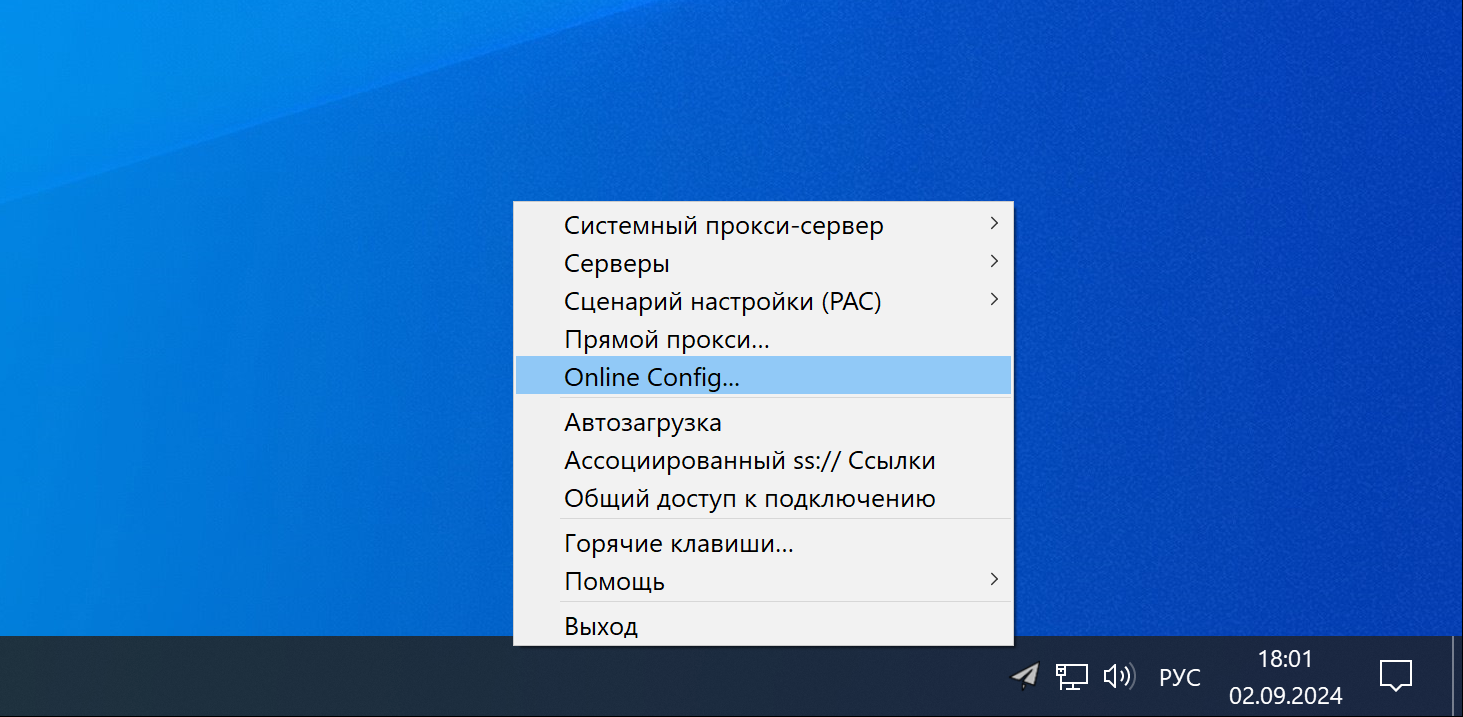
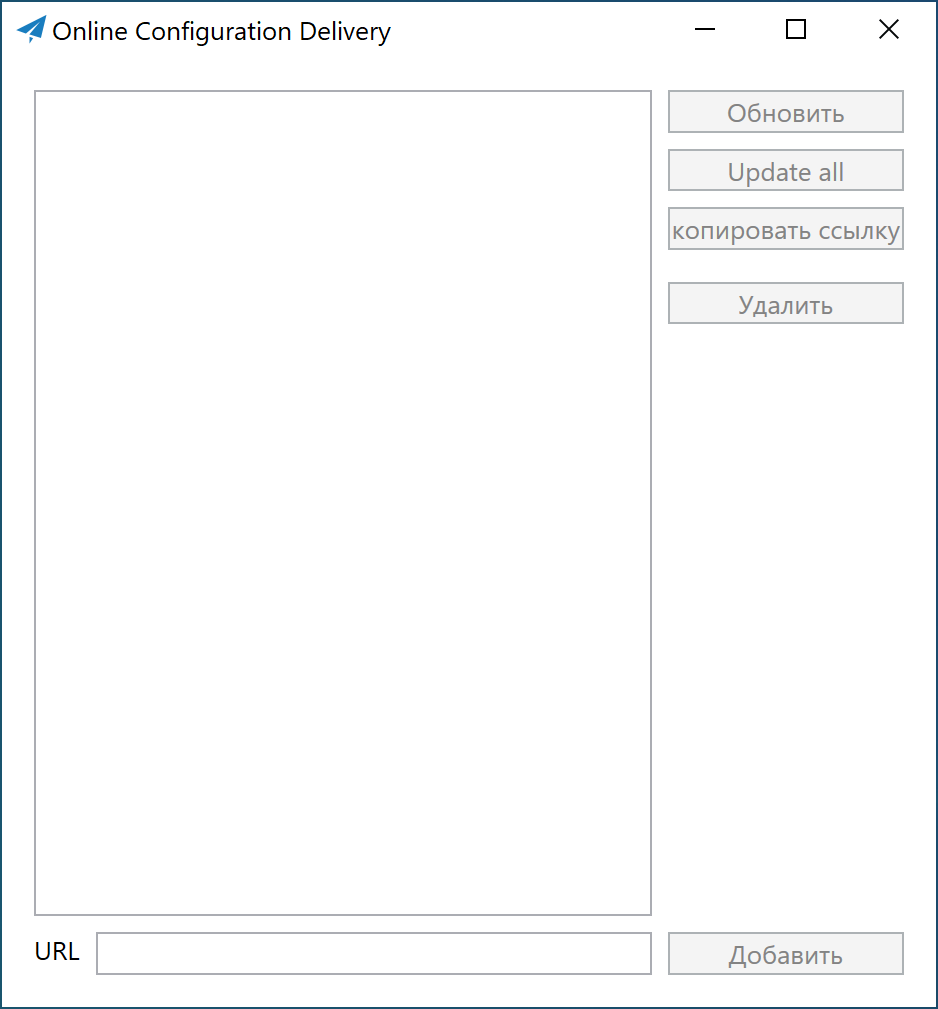
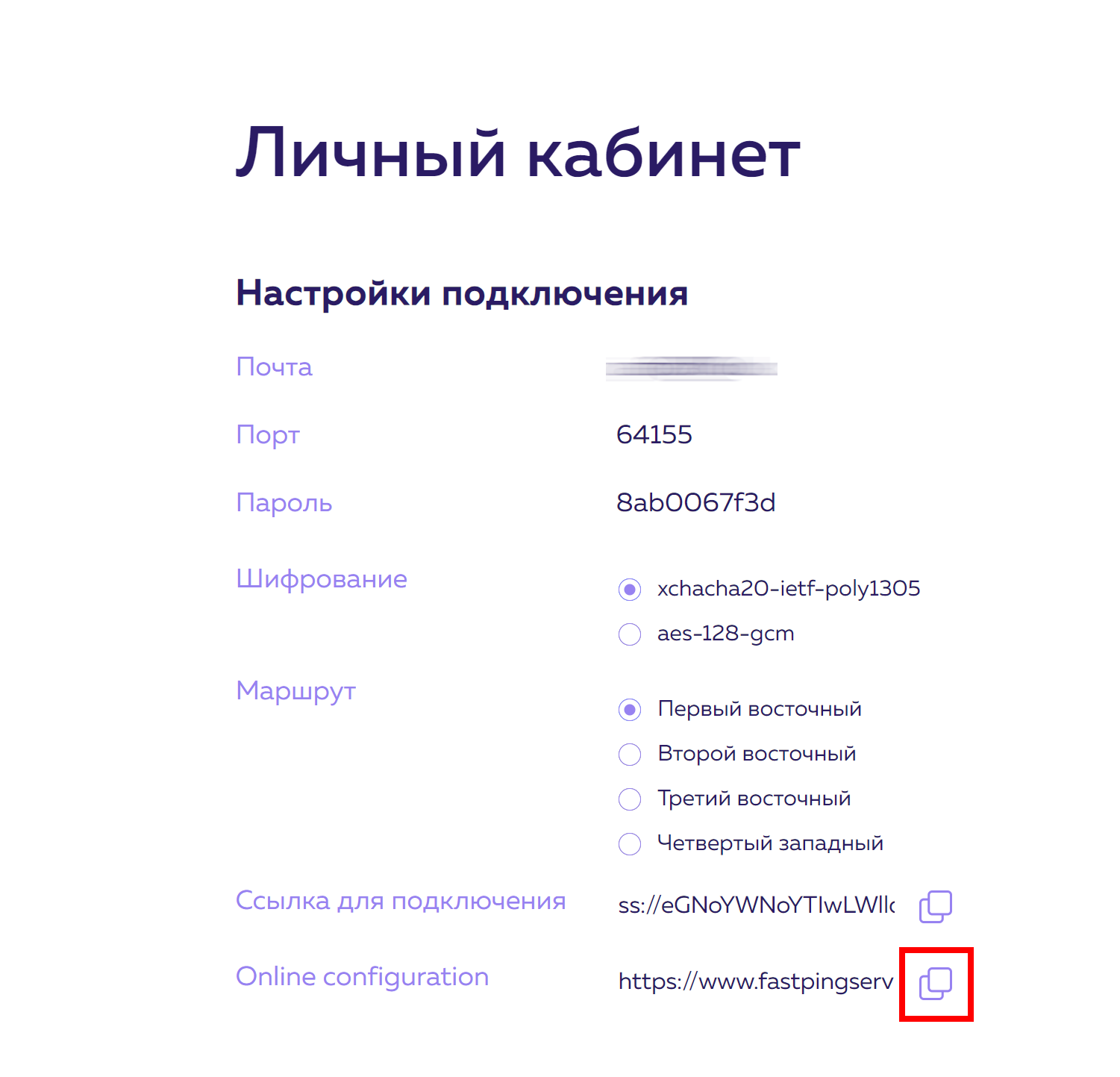
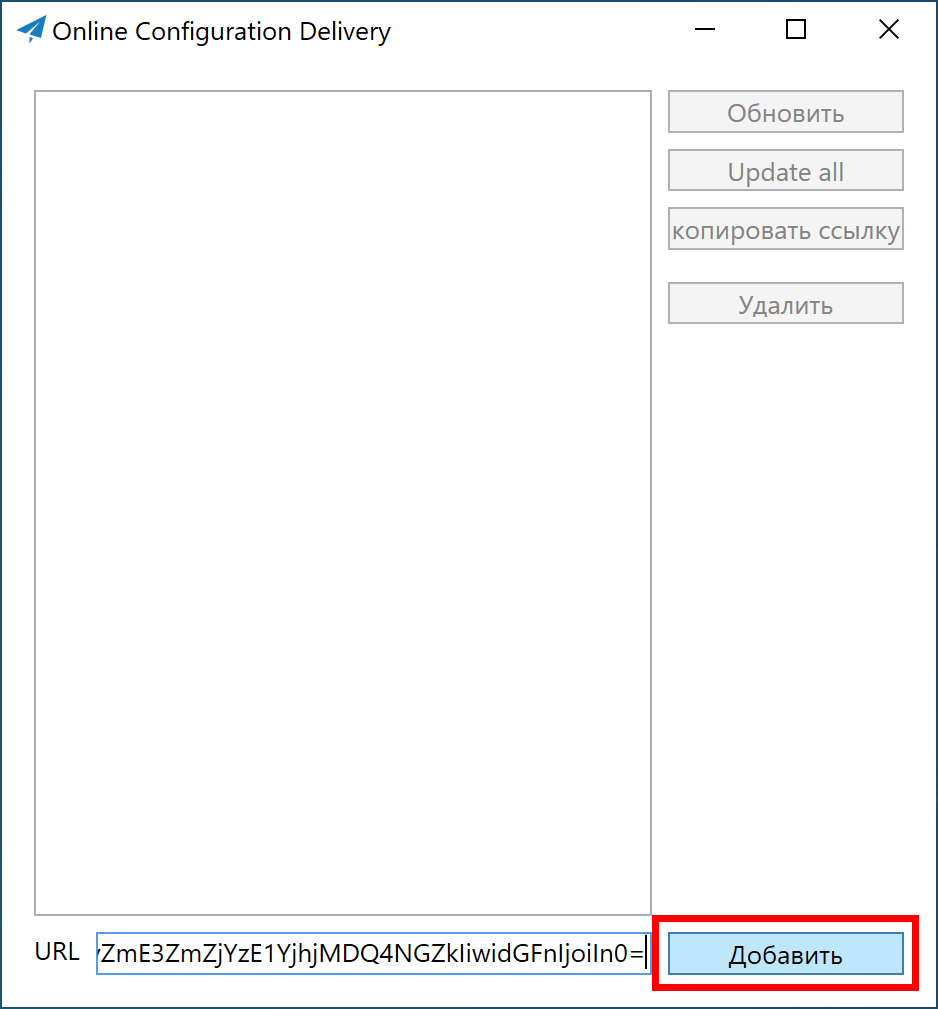
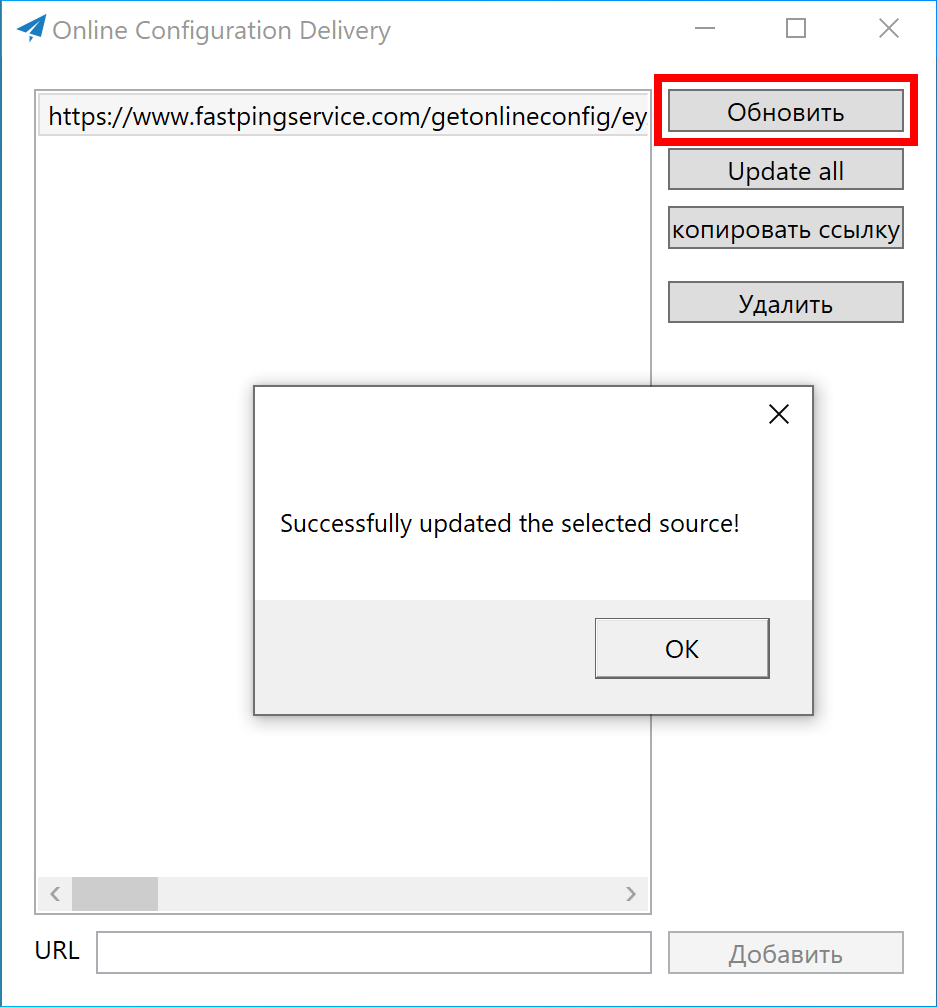
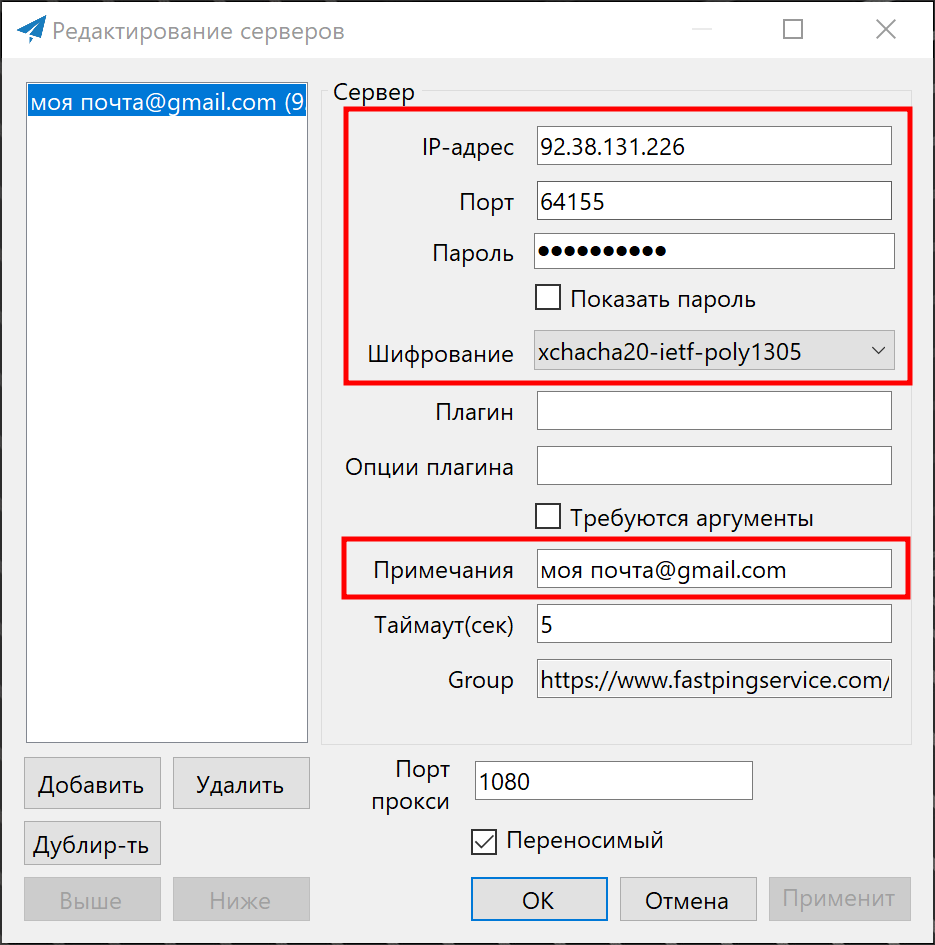
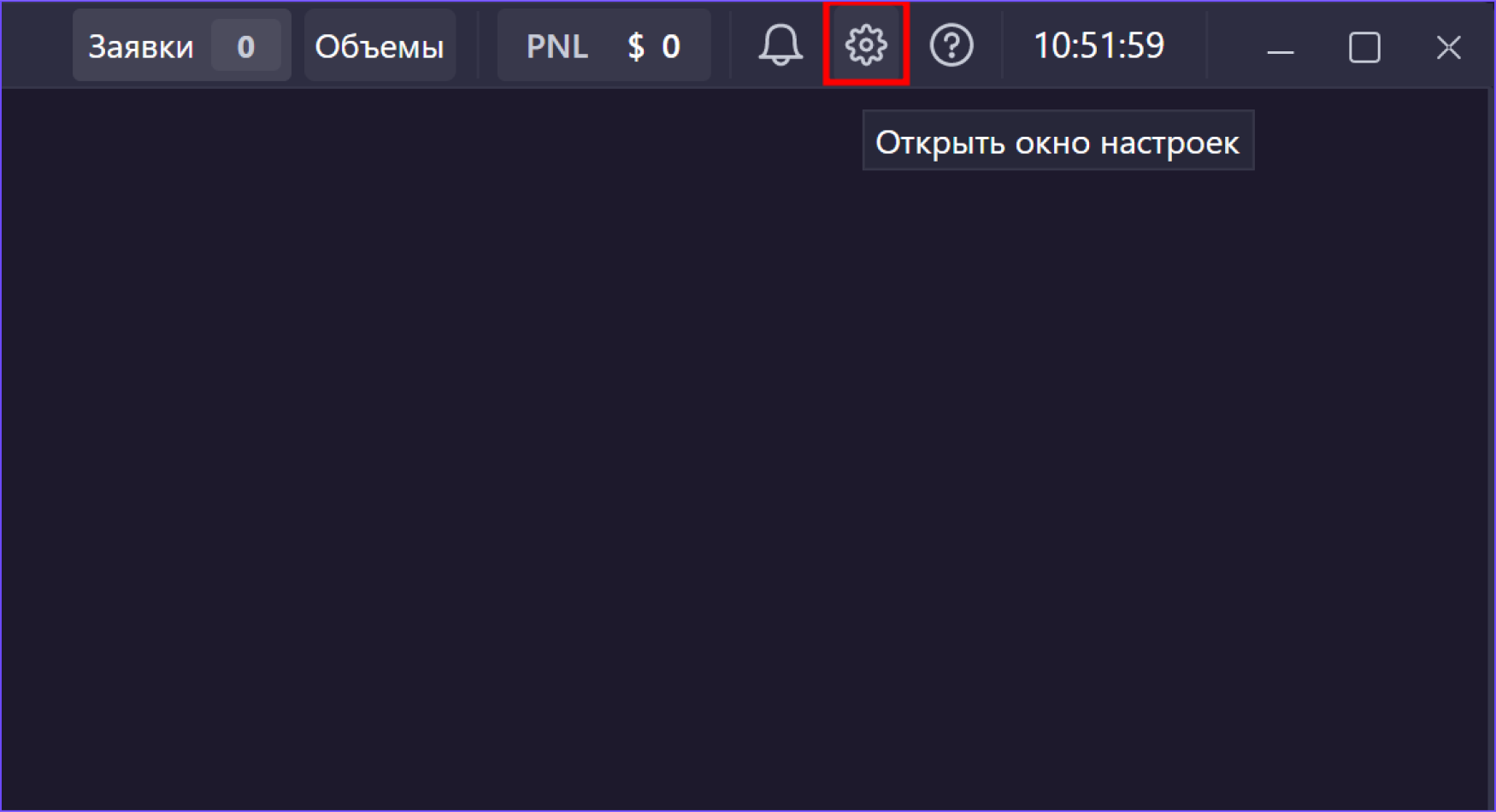
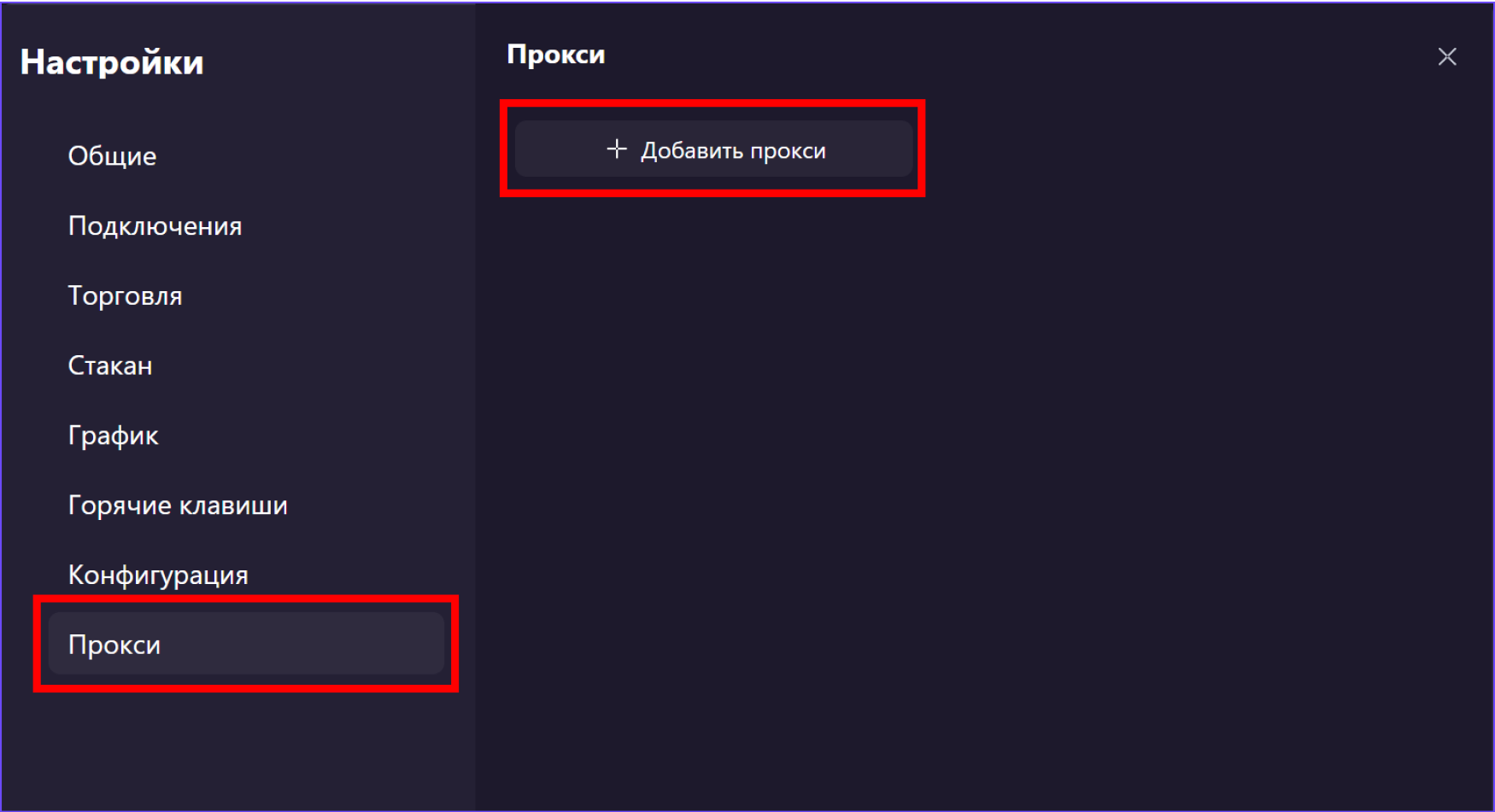
 Поля «Логин» и «Пароль» необходимо оставить пустыми:
Поля «Логин» и «Пароль» необходимо оставить пустыми: 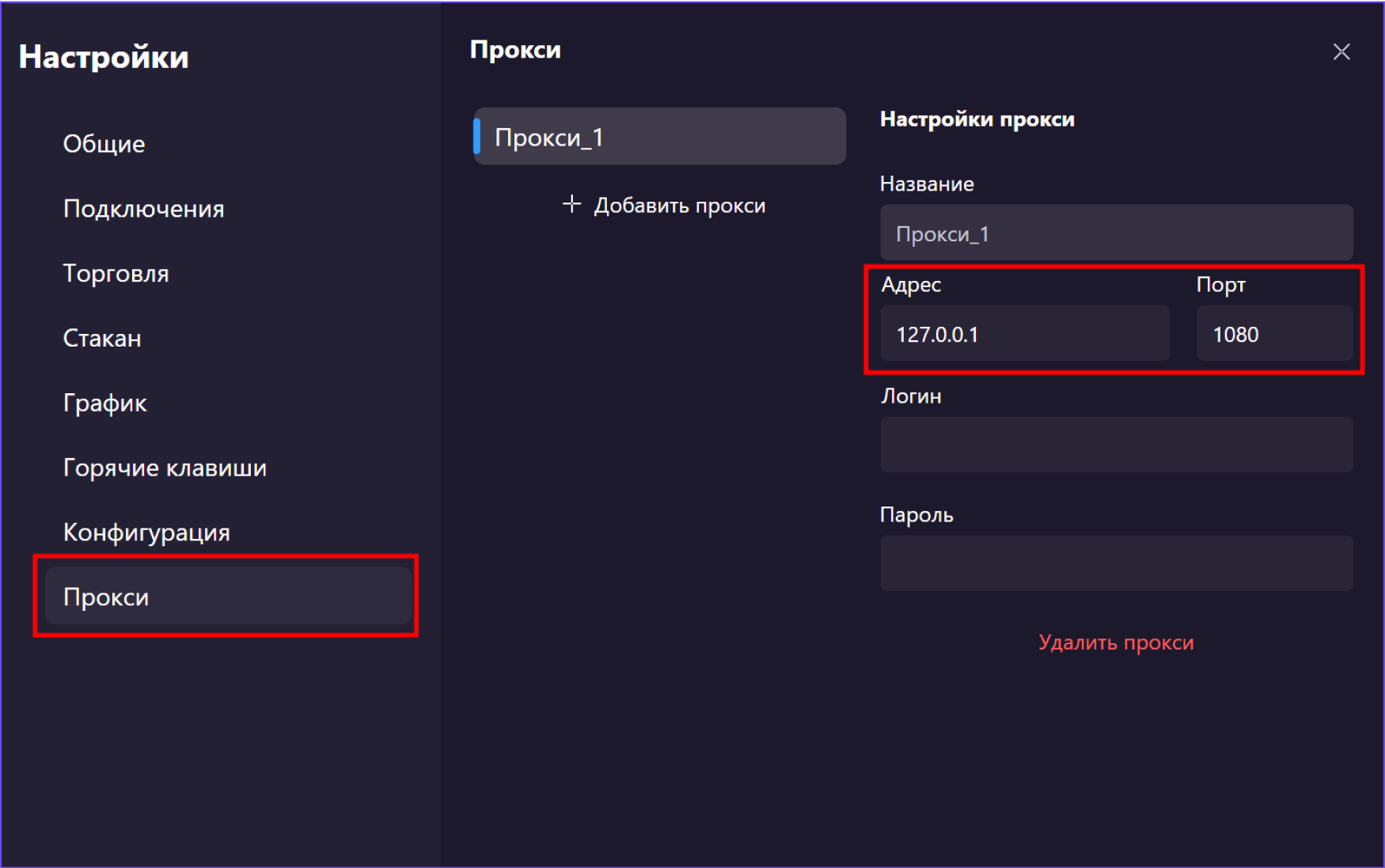
 Параметры сохраняются автоматически.
Параметры сохраняются автоматически. 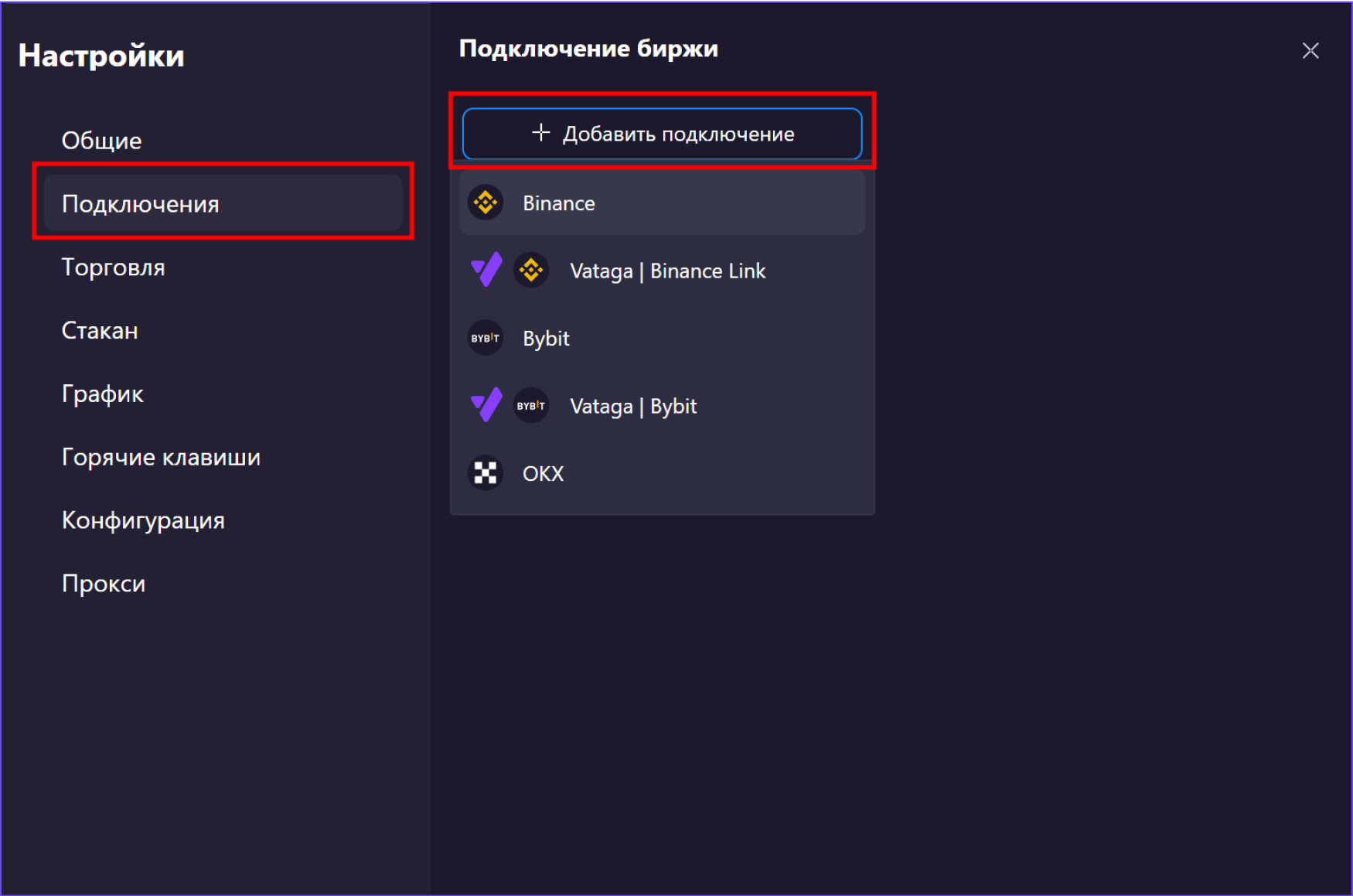
 Если подключение уже было создано в терминале ранее, то просто выберите его из списка доступных:
Если подключение уже было создано в терминале ранее, то просто выберите его из списка доступных: 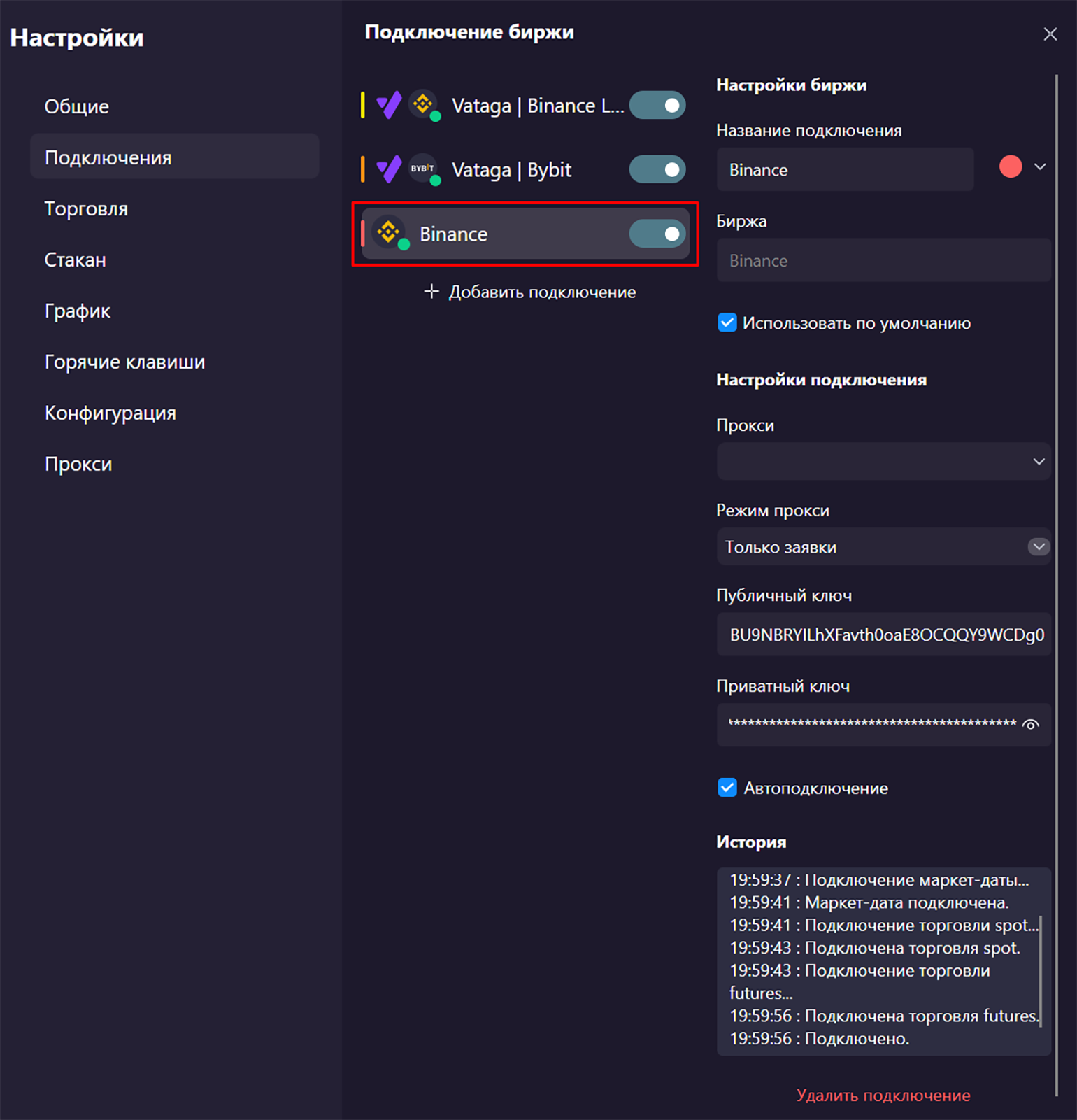
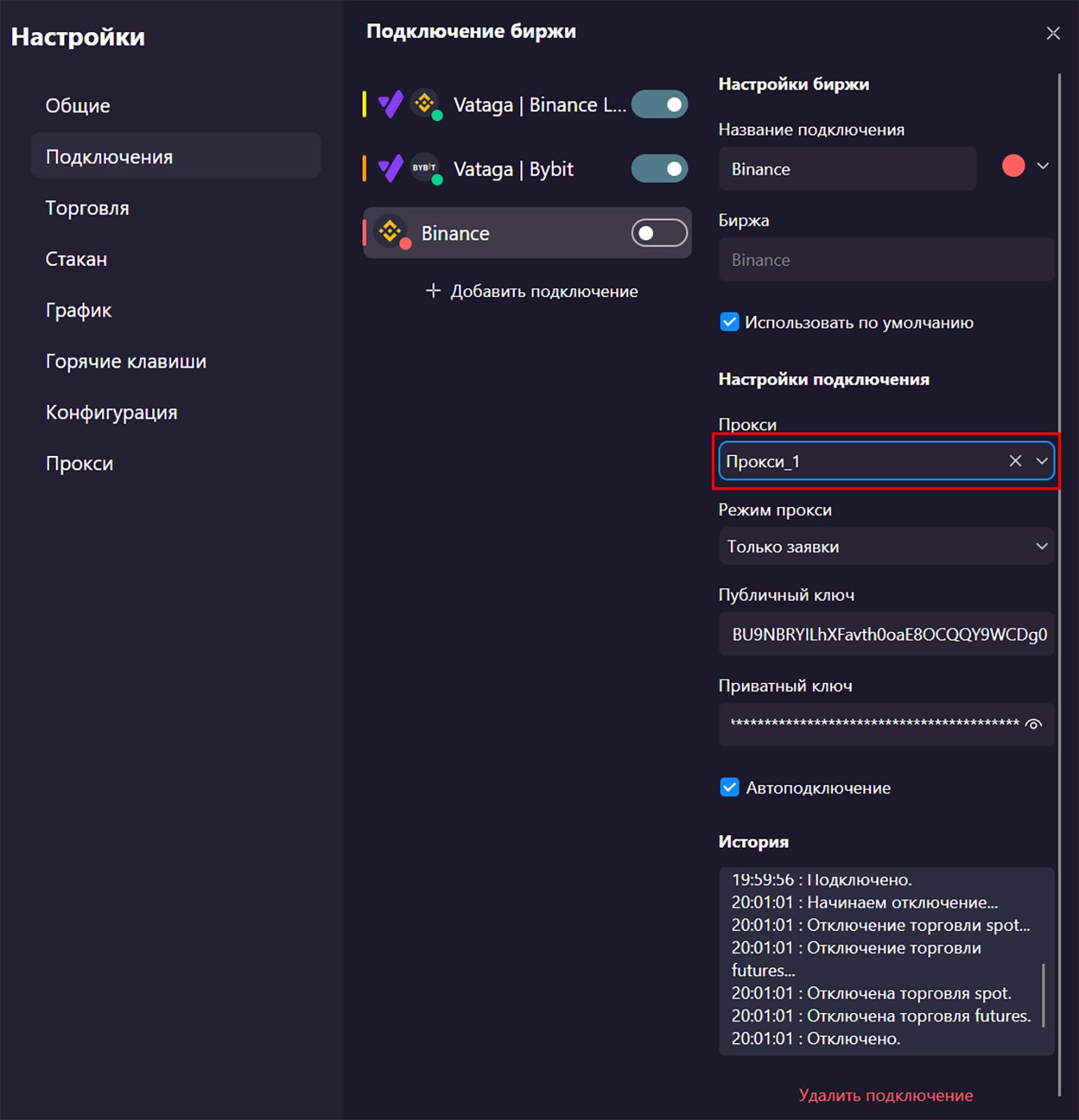
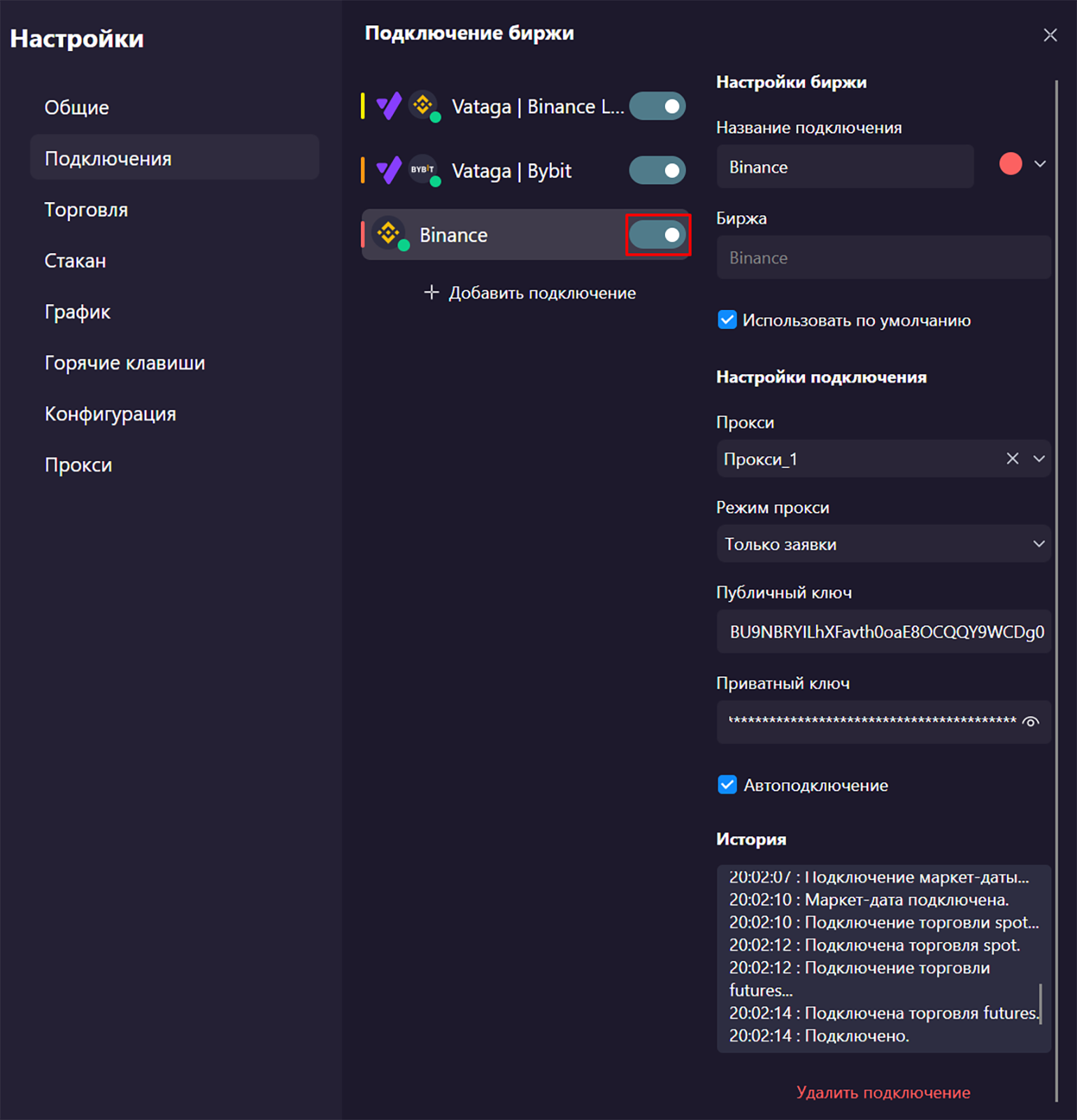
Войти в личный кабинет
Для входа в личный кабинет укажите почту
Мы отправили вам на почту одноразовый пароль (OTP)
Для входа в личный кабинет введите его в поле ниже: