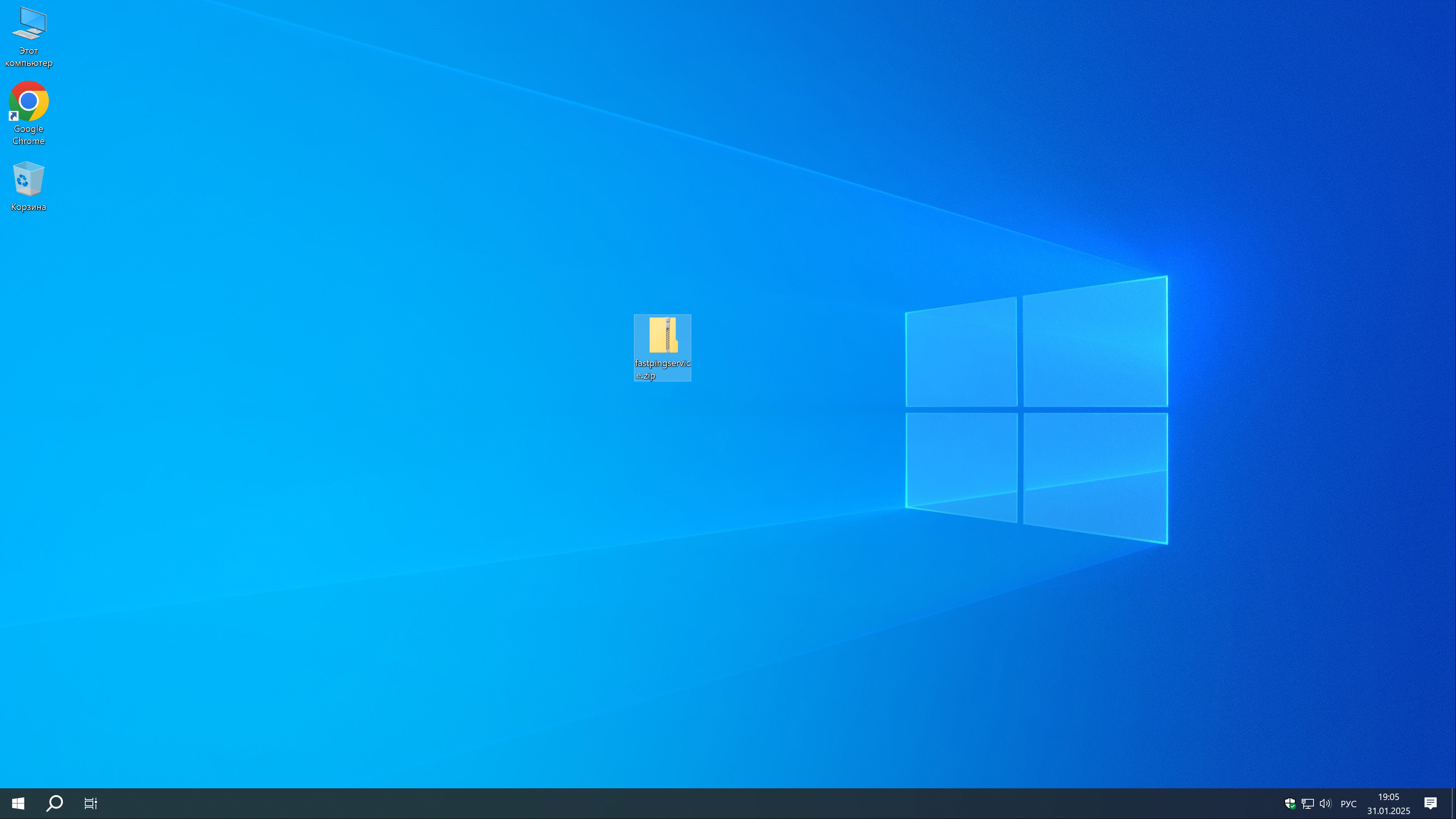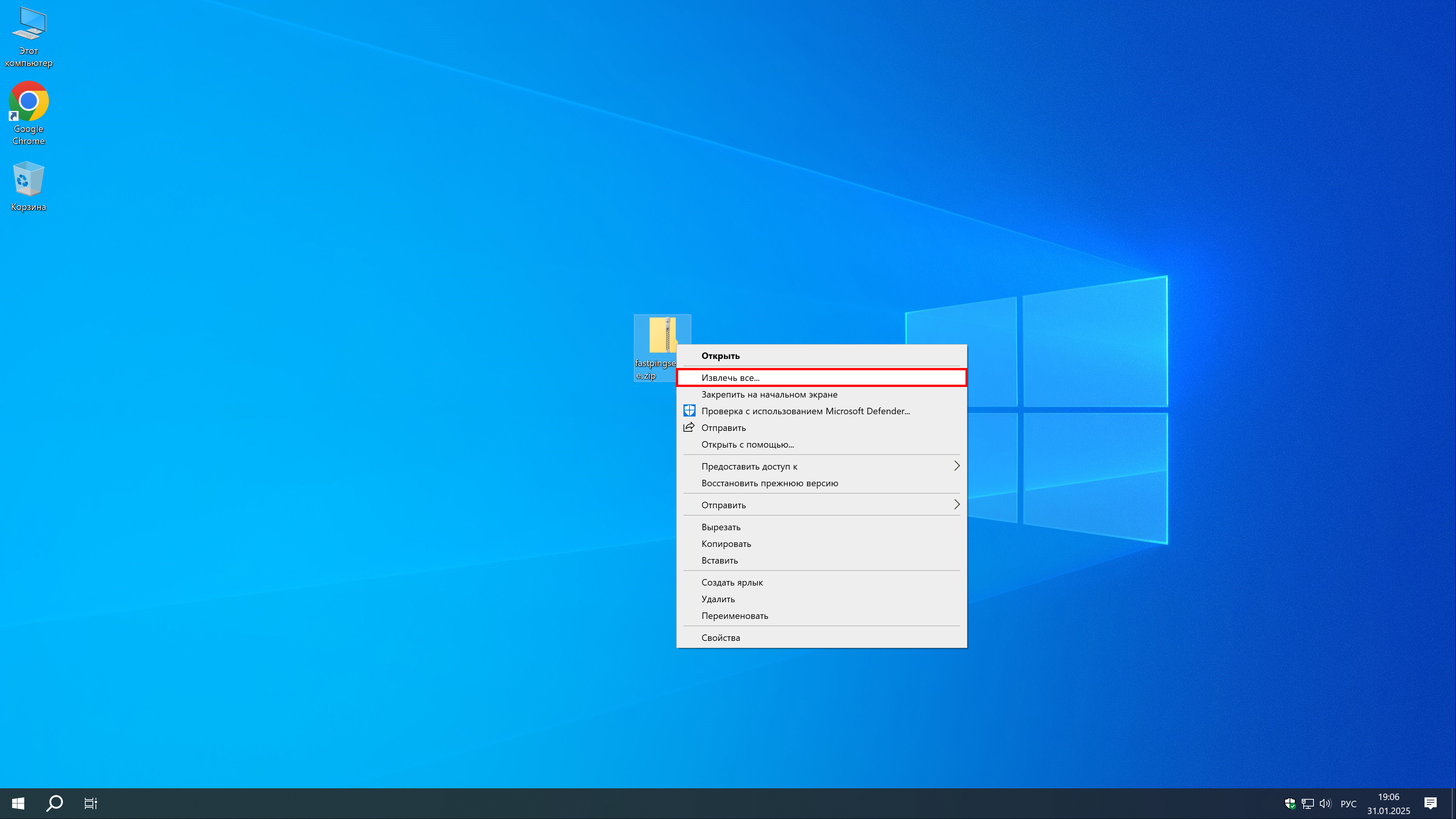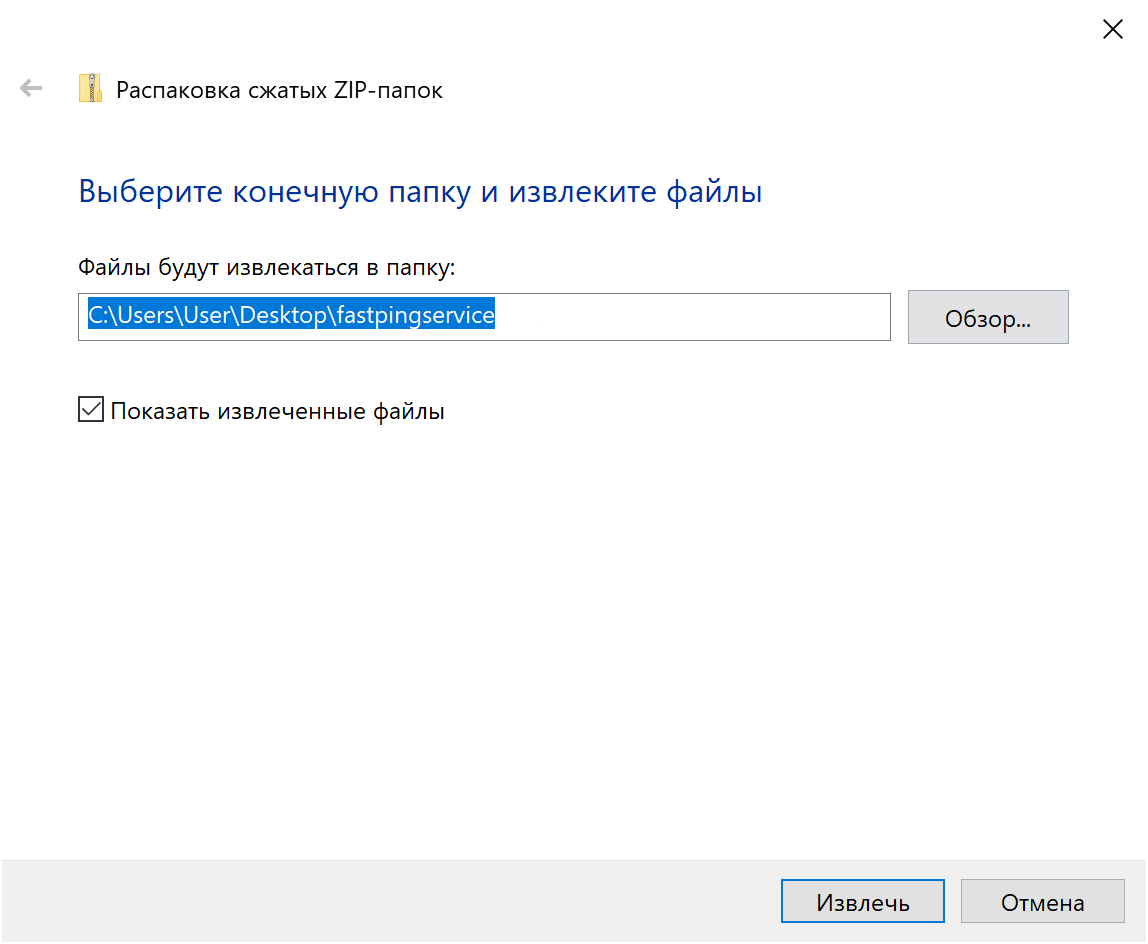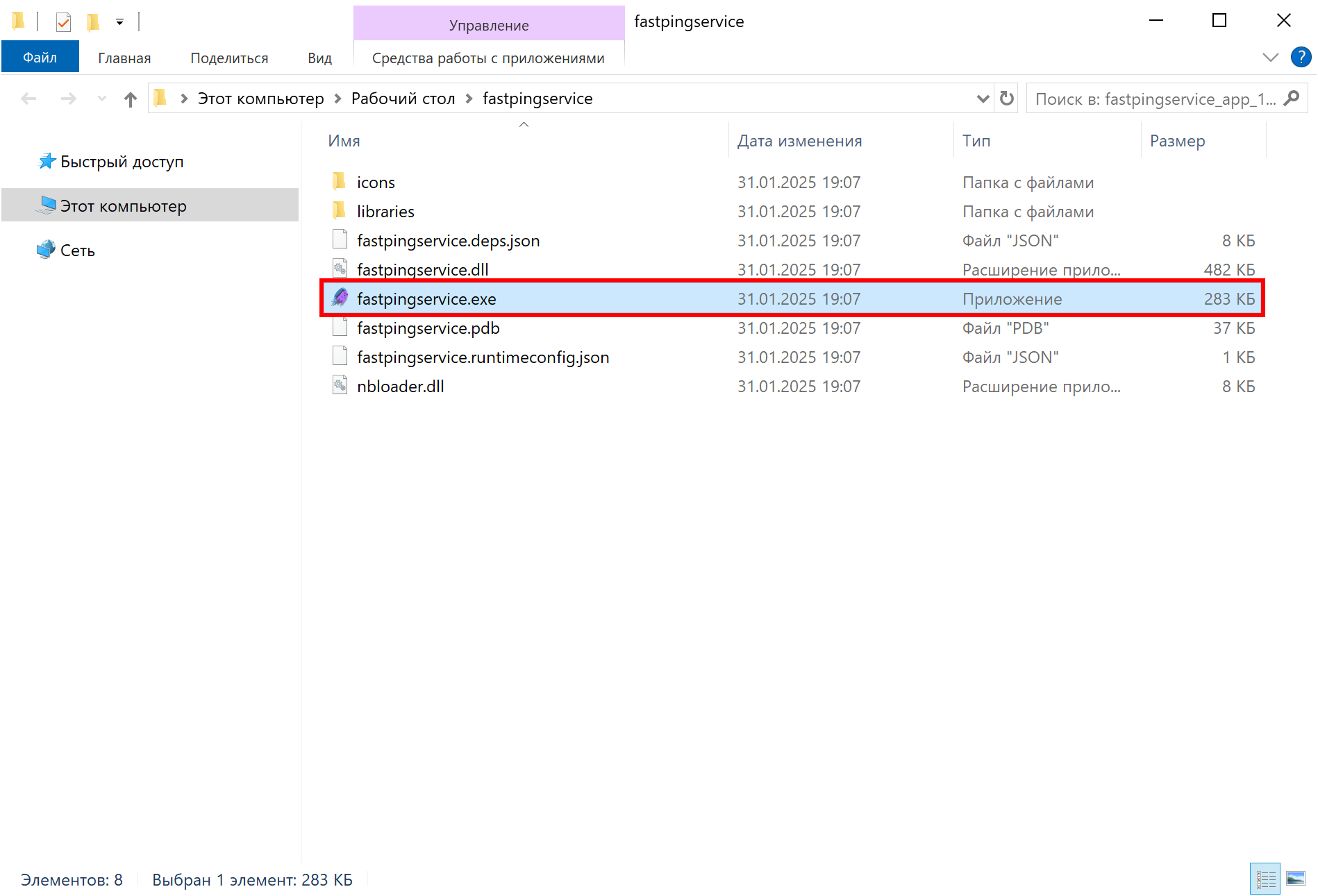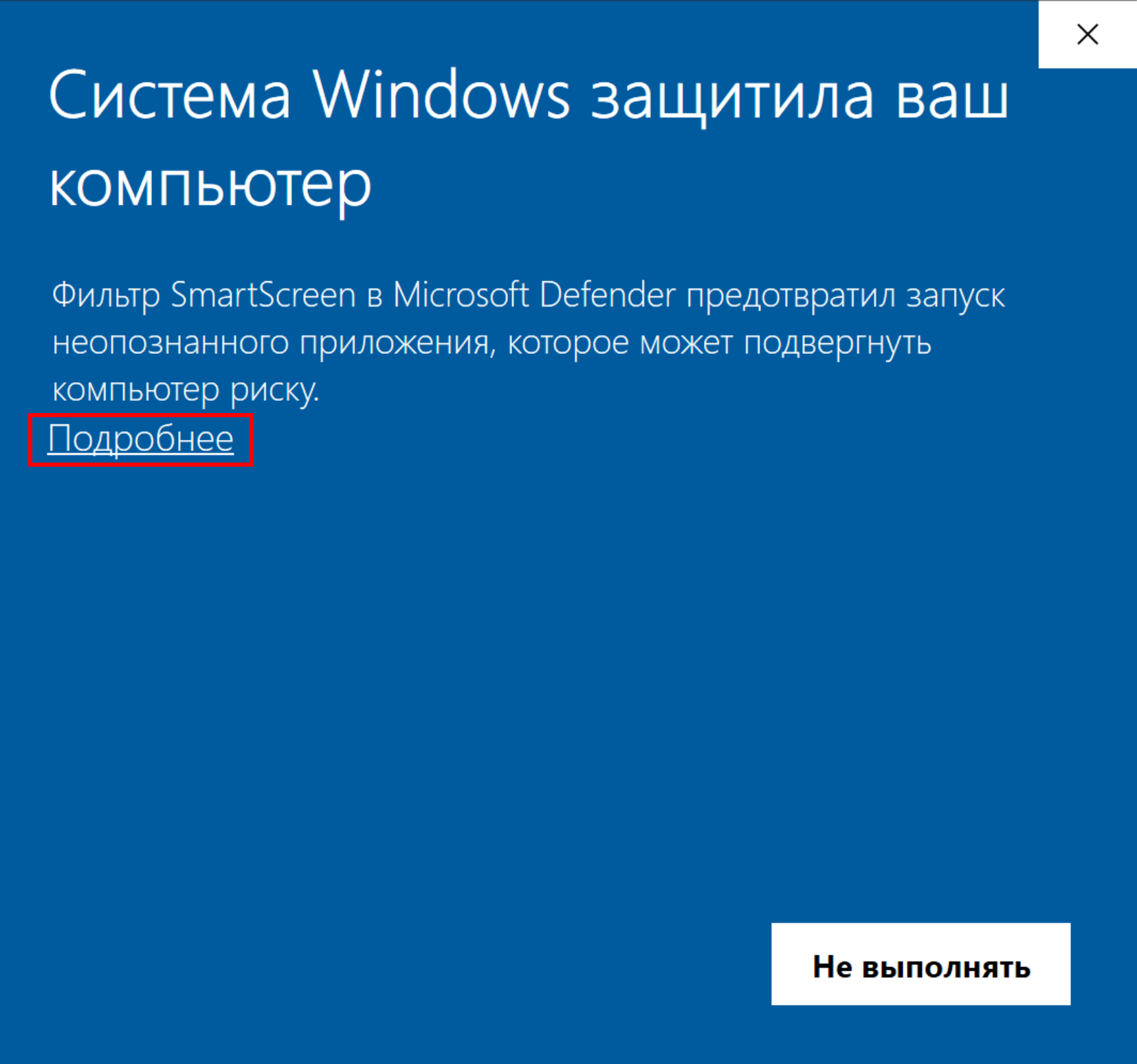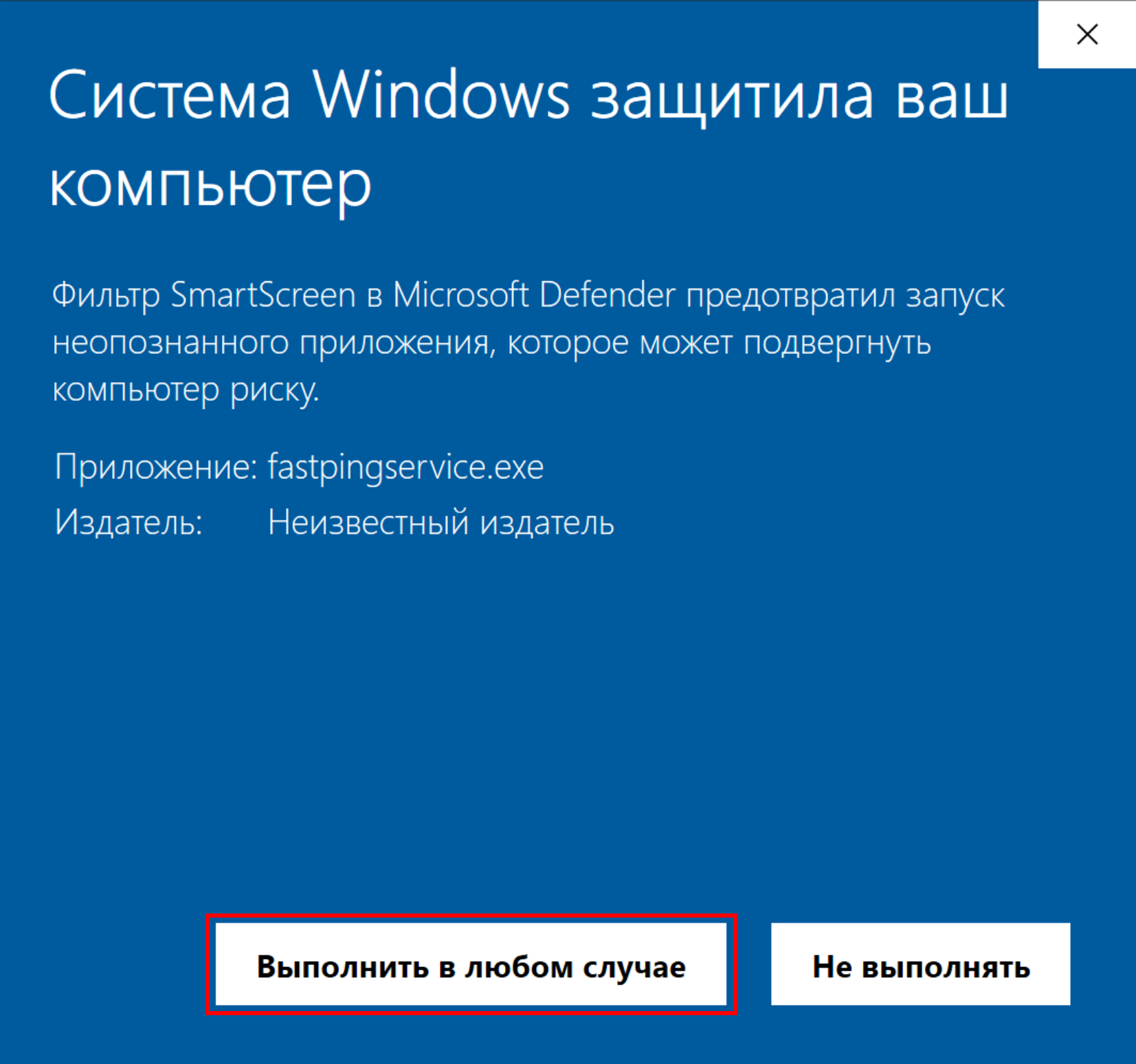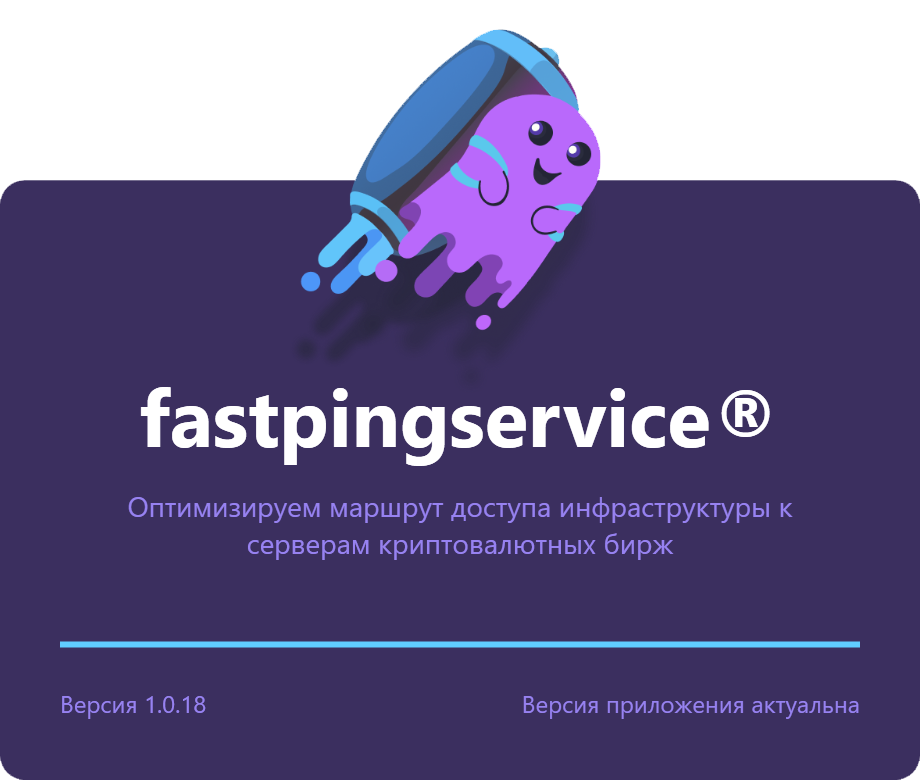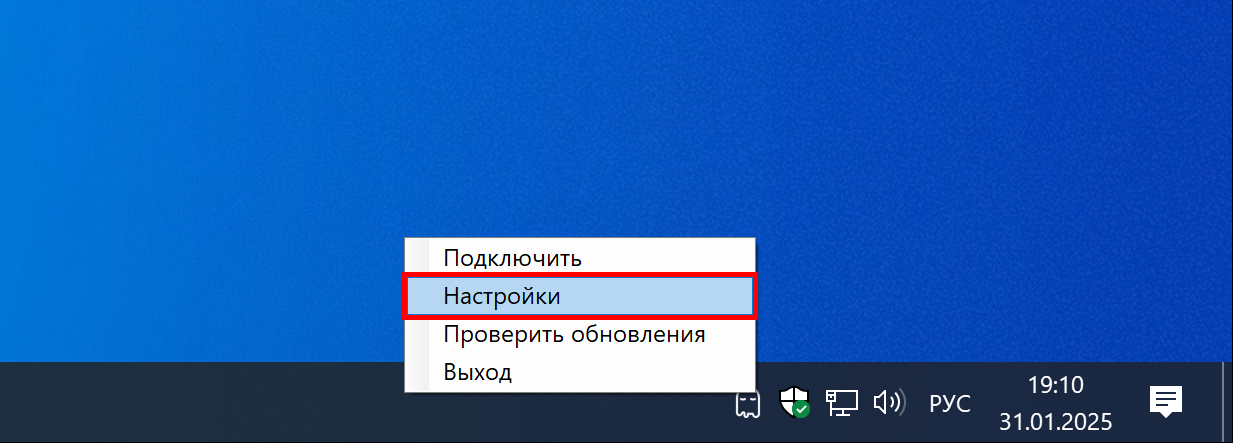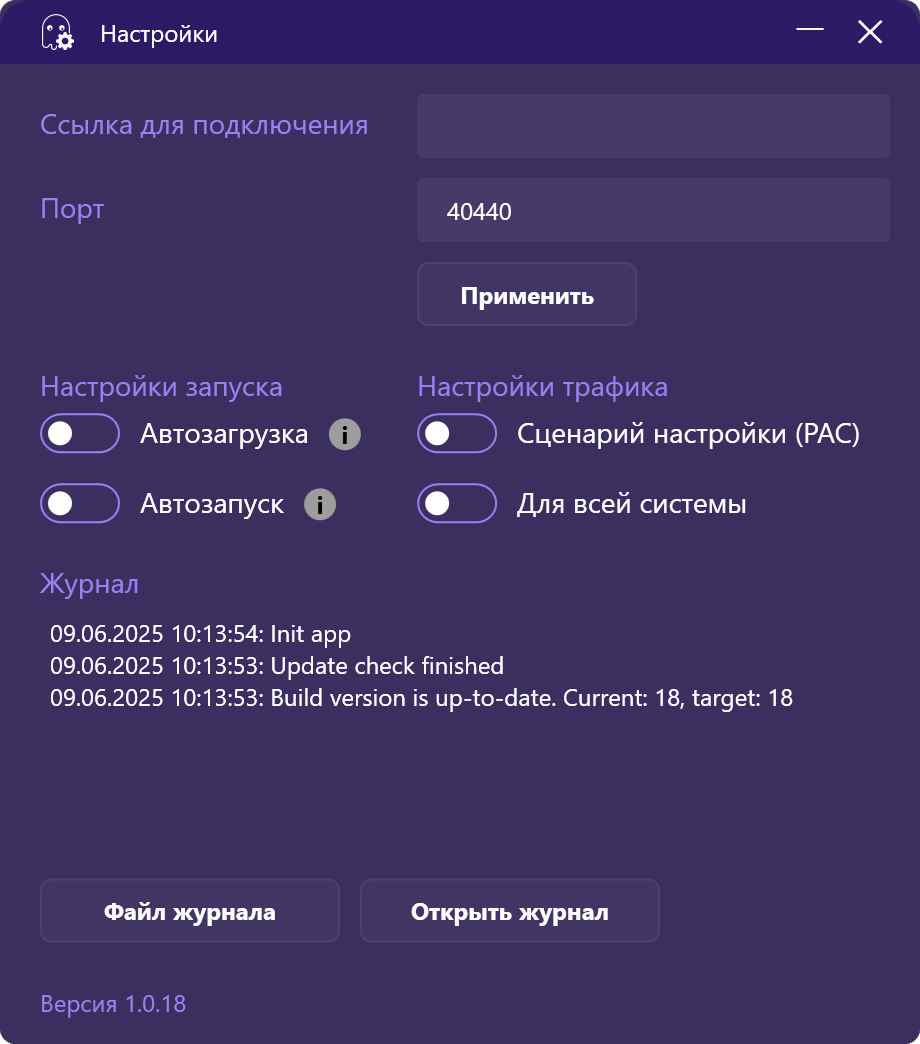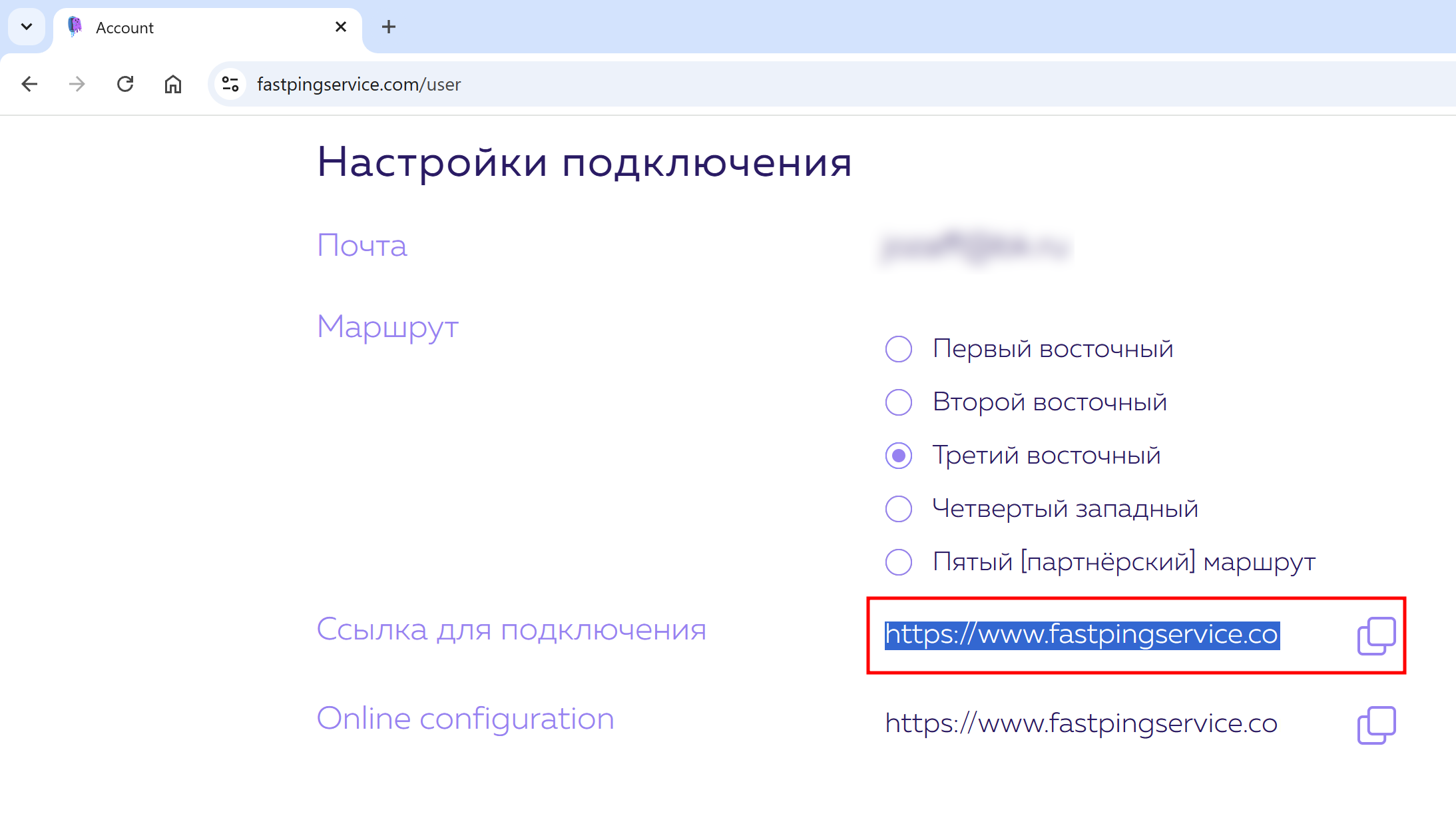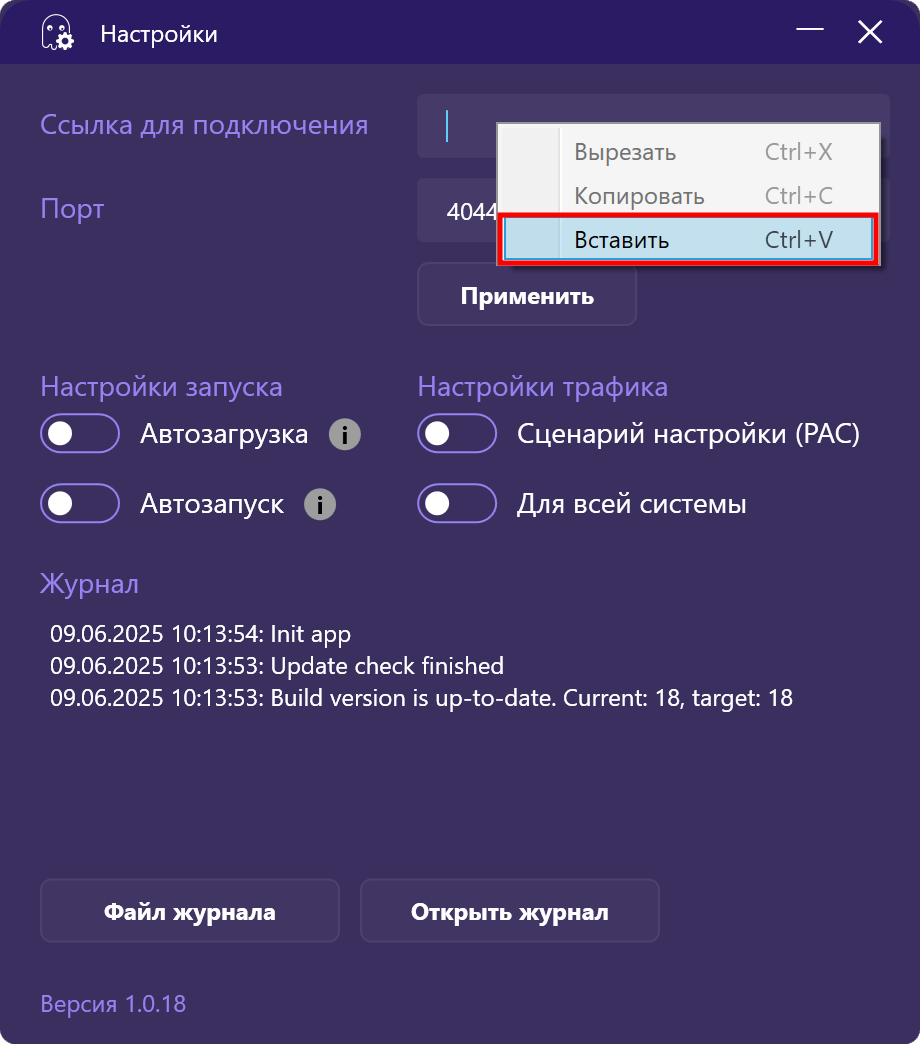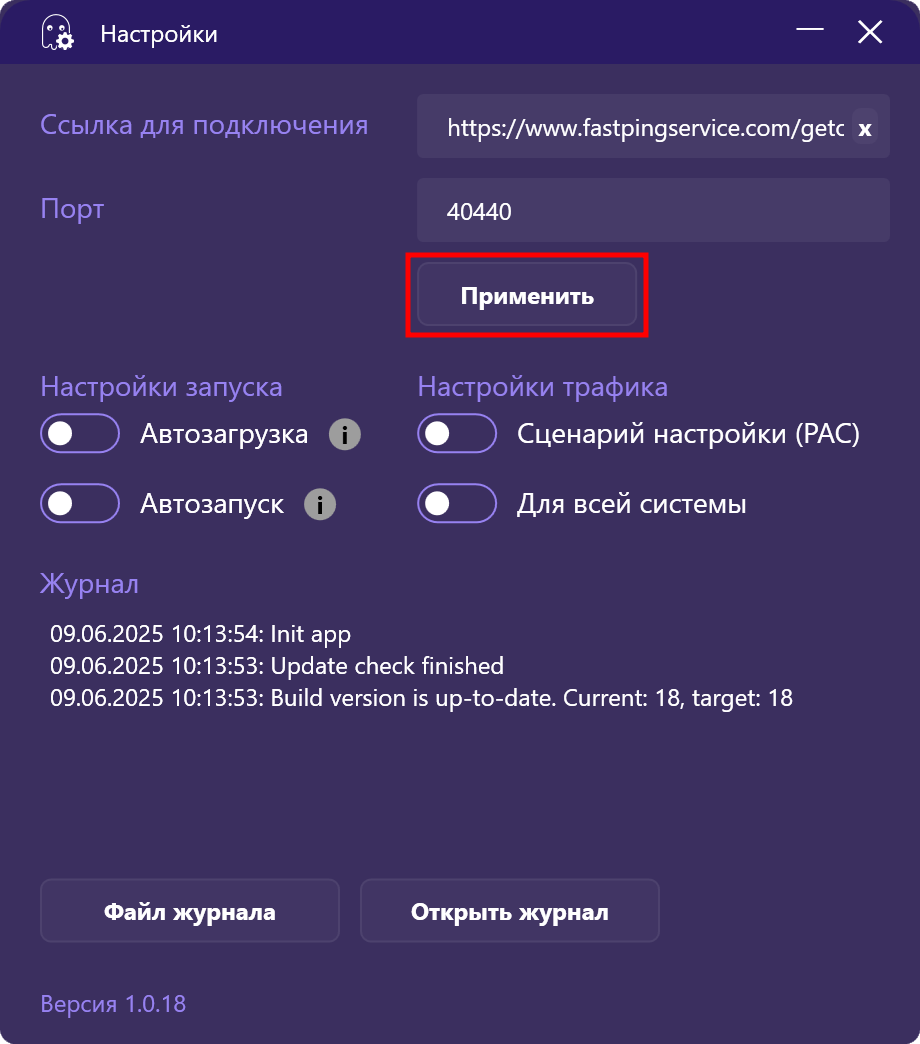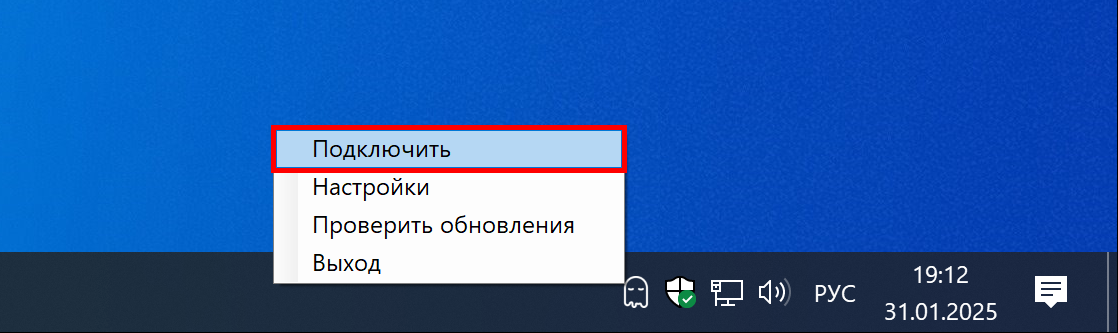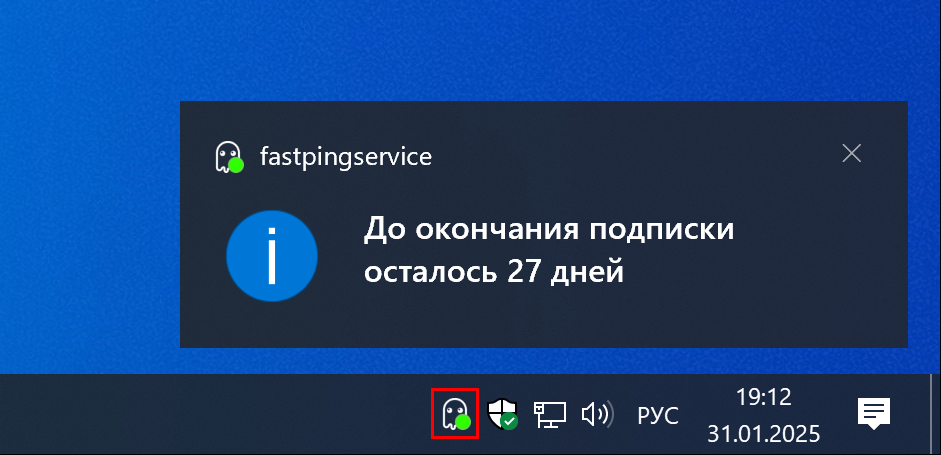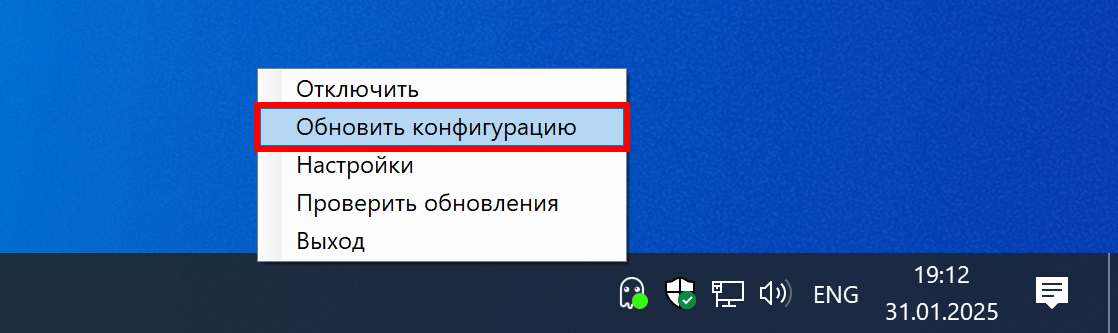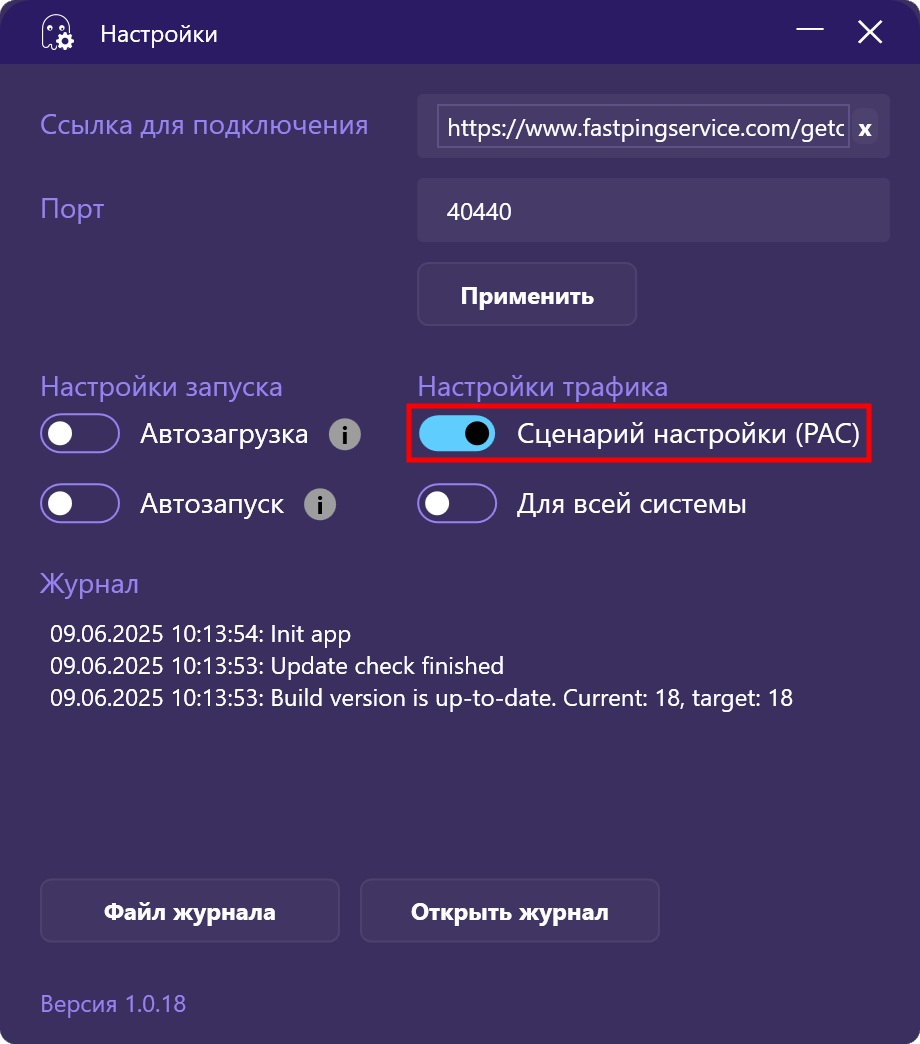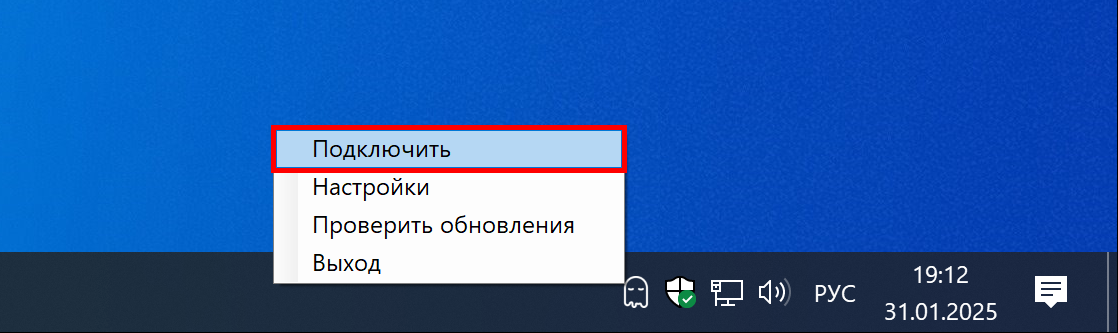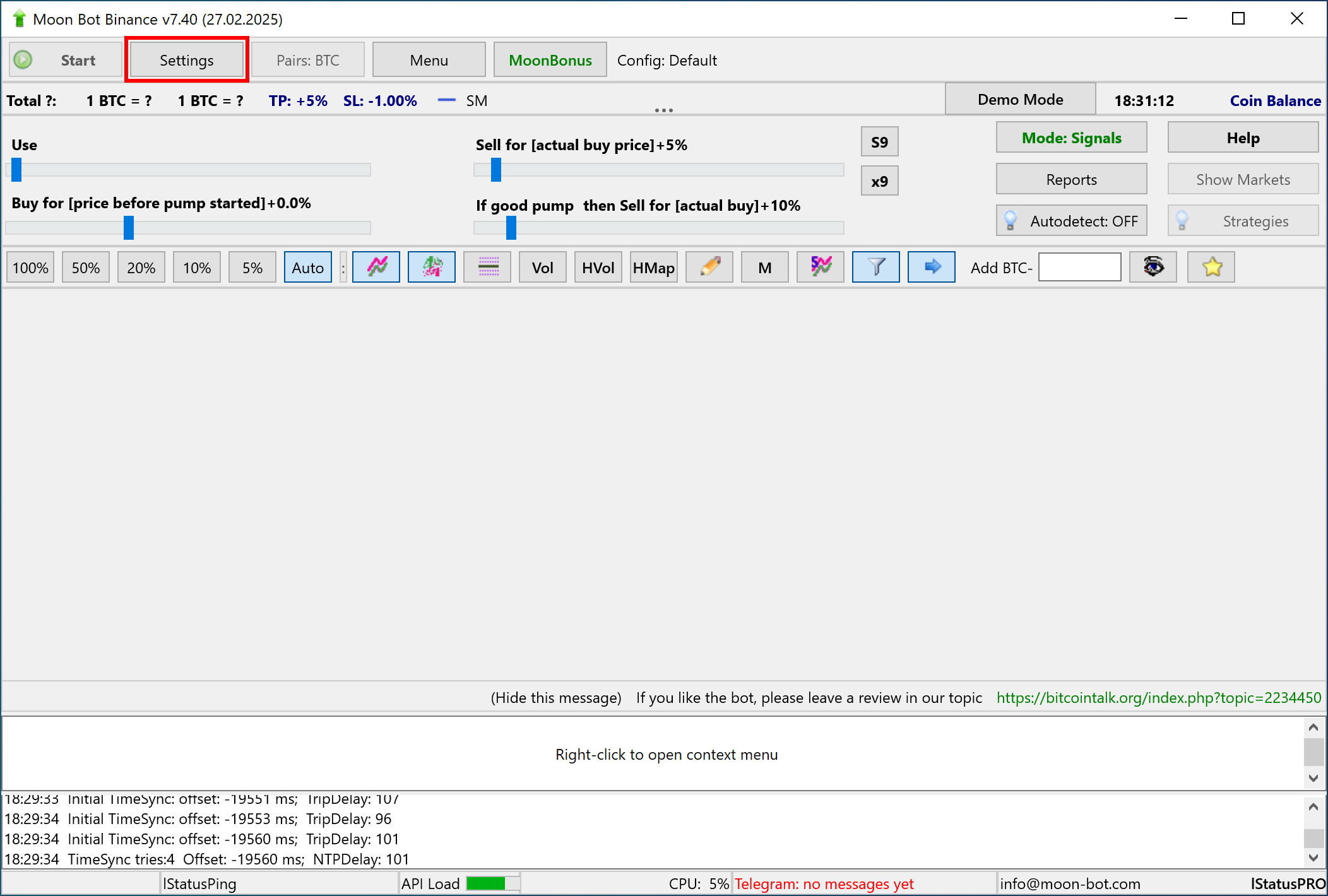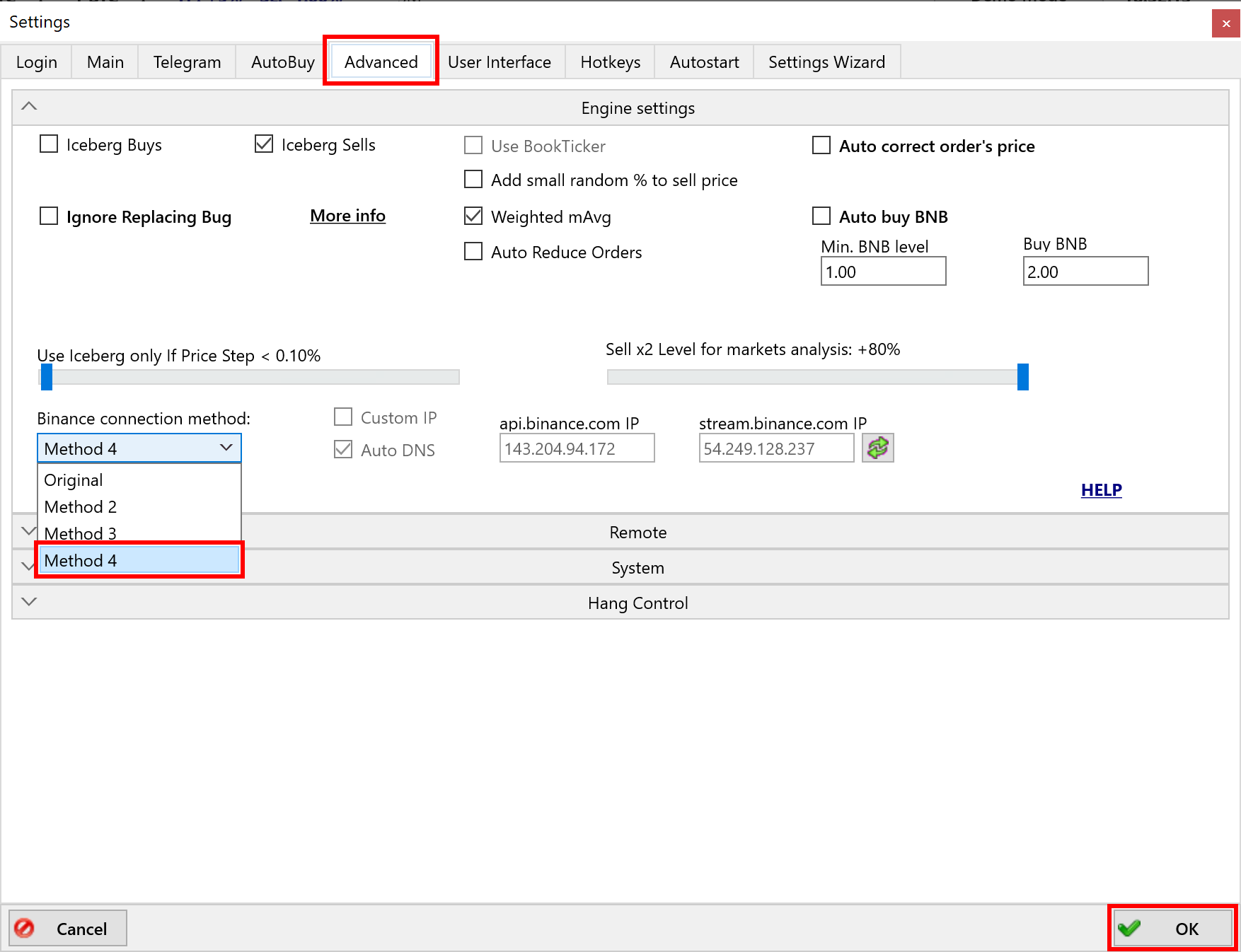Запустите файл fastpingservice.exe, иконка запущенного приложения появится в трее. Если включен Защитник Windows, то при первом запуске приложения появится сообщение фильтра SmartScreen. Нажмите Подробнее, затем Выполнить в любом случае. В будущем это окно появляться не будет.
Во время приветственной заставки проверяется версия приложения. Если новая версия была опубликована, обновление произойдет автоматически при запуске приложения. Вы всегда можете проверить актуальность используемой версии, выбрав в контекстном меню пункт Проверить обновления.
Нажмите правой кнопкой мыши по иконке в трее и выберите в контекстном меню пункт Настройки. Откроется окно настроек приложения.
Перейдите в
Личный кабинет на веб-сайте Сервиса и выберите необходимый маршрут. Скопируйте ссылку для подключения. Вернитесь в настройки приложения и вставьте скопированную ссылку в поле Ссылка для подключения. Нажмите Применить, настройки сохранятся. Окно настроек приложения можно свернуть или закрыть.

Оставьте значение
40440 в поле Порт (установленное по умолчанию).
Произведите подключение, выбрав в контекстном меню пункт Подключить. В случае успешного подключения, на иконке приложения в трее появится зеленый индикатор, а в правом нижнем углу экрана — уведомление о сроке окончания вашей подписки.

Двойное нажатие левой кнопкой мыши по иконке приложения в трее подключает к Сервису. Повторное двойное нажатие — отключает от Сервиса.
Для смены маршрута выполните следующие действия:
- Перейдите в Личный кабинет на веб-сайте Сервиса и выберите необходимый маршрут.
- Если подключение при этом остановлено — возобновите его, выбрав в контекстном меню пункт Подключить.
- Если подключение при этом активно — обновите конфигурацию, выбрав в контекстном меню пункт Обновить конфигурацию.

Копировать повторно Ссылку для подключения из Личного кабинета при переключении между Восточными маршрутами не требуется, однако, при переключении с любого Восточного на любой Западный маршрут и обратно — необходимо. Восточные маршруты ссылаются на домен в зоне .COM, а западные — на домен в зоне .EU

Двойное нажатие левой кнопкой мыши по иконке приложения в трее подключает к Сервису. Повторное двойное нажатие — отключает от Сервиса.